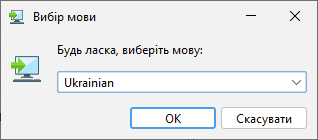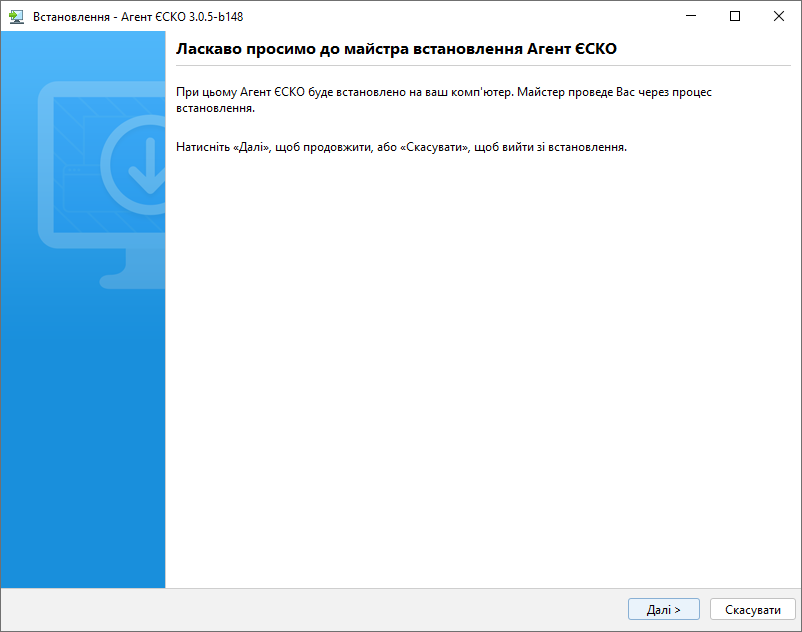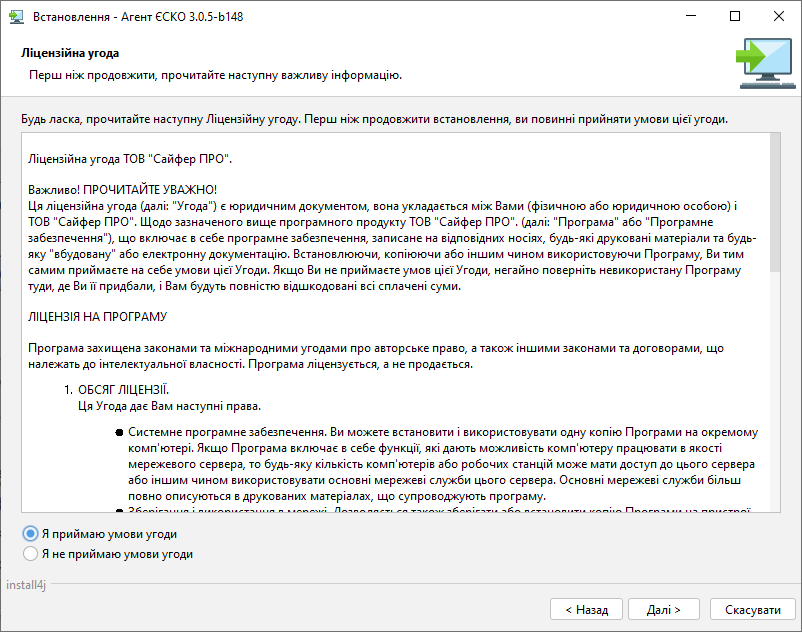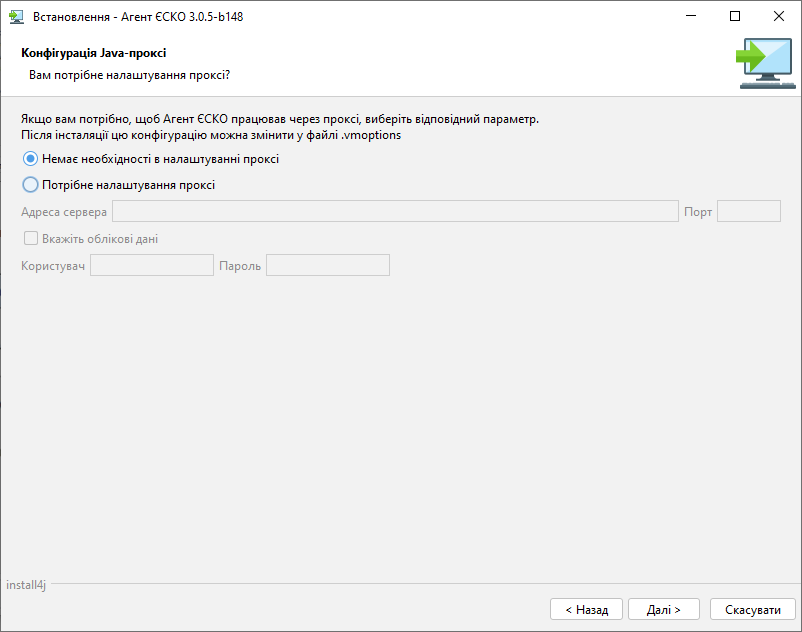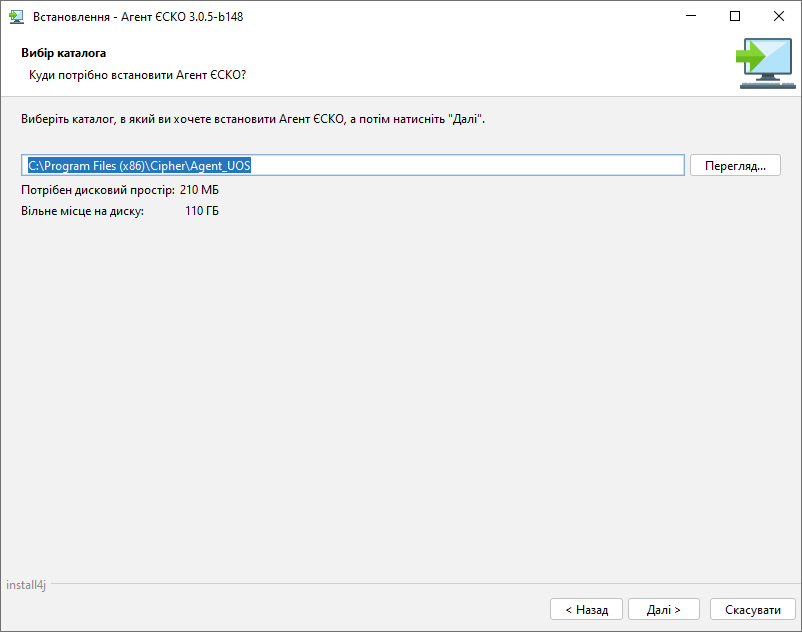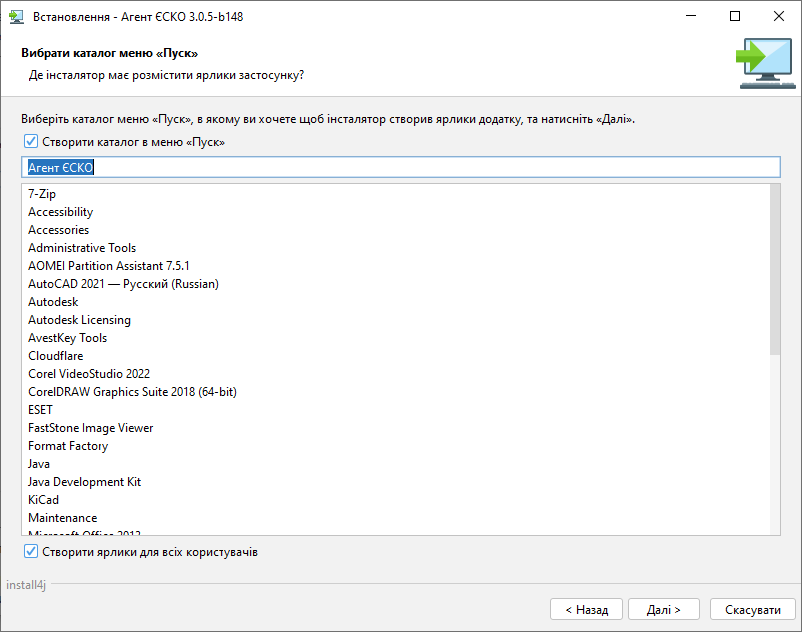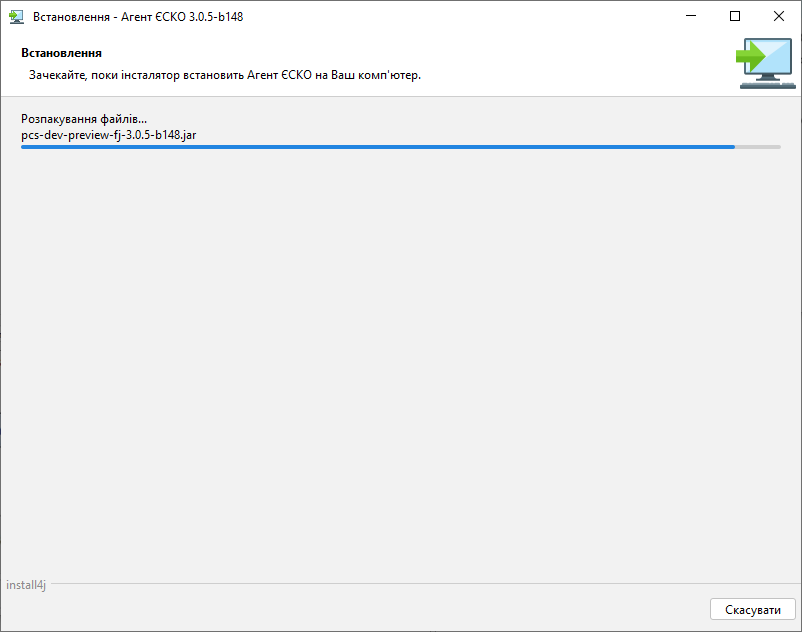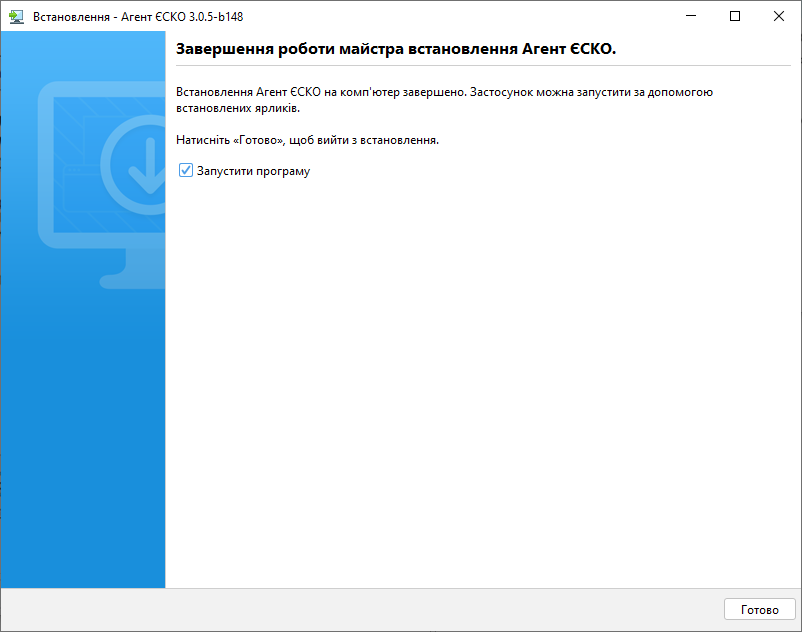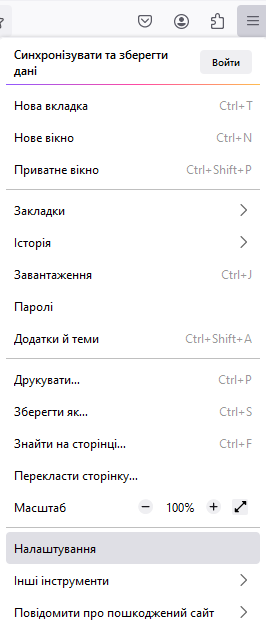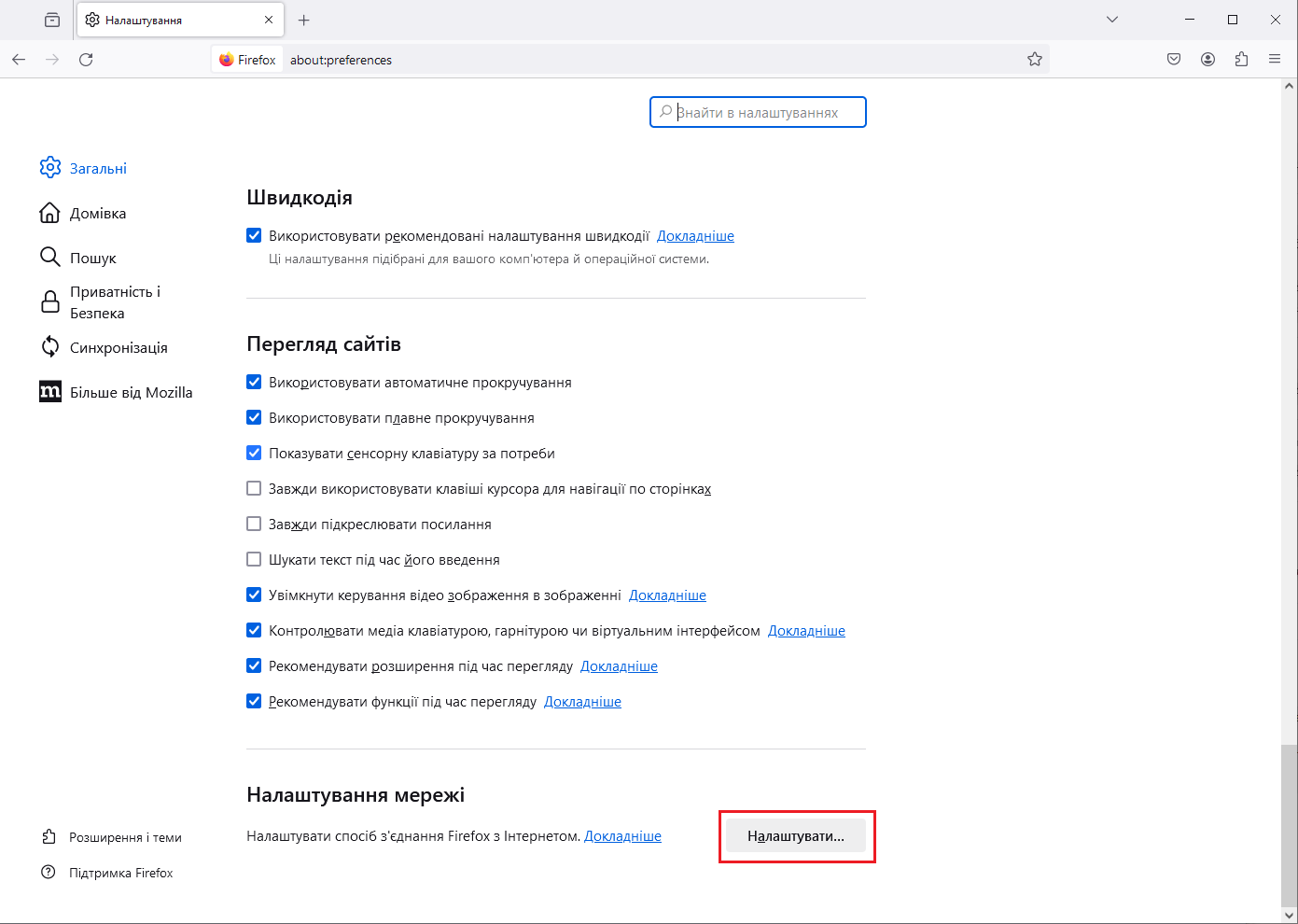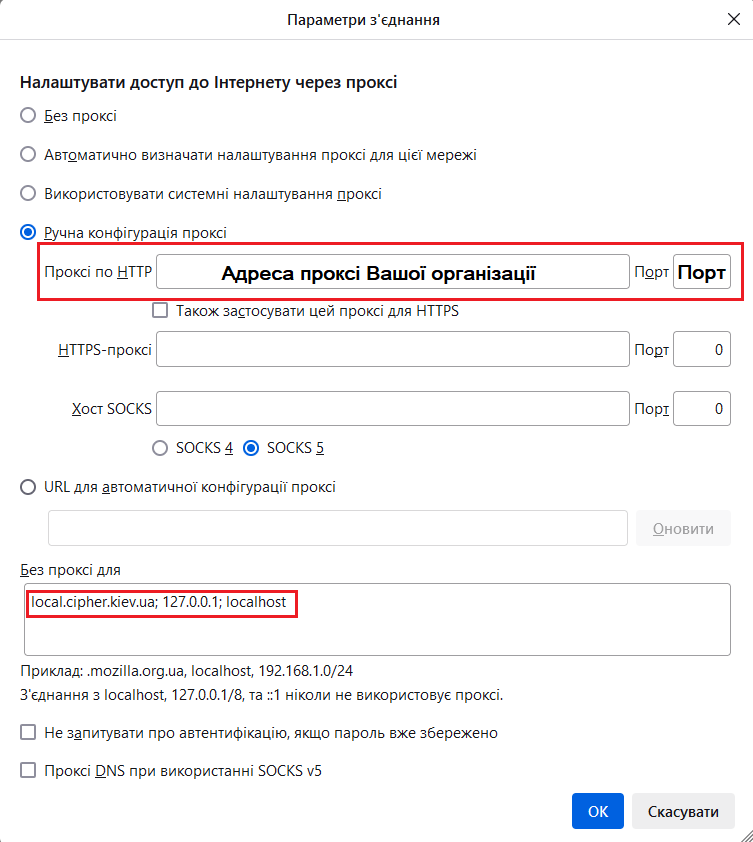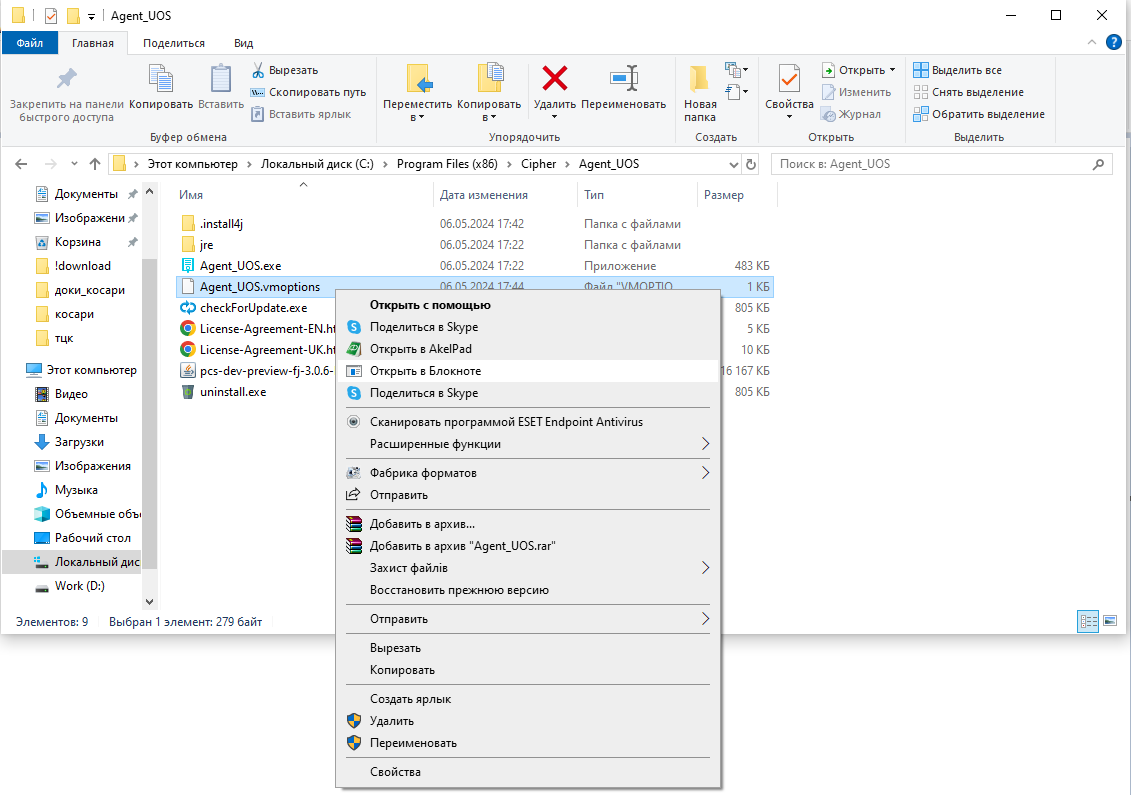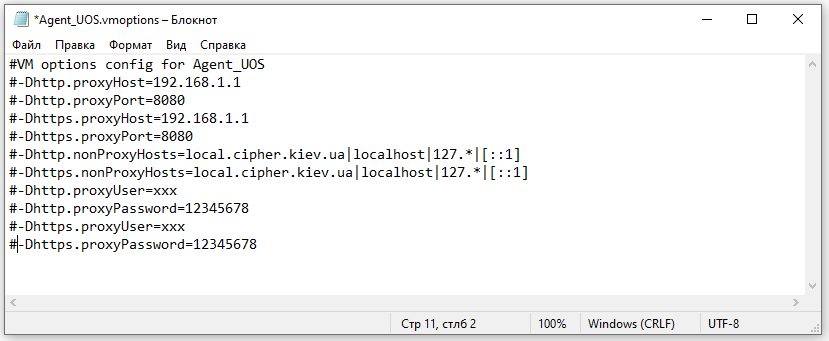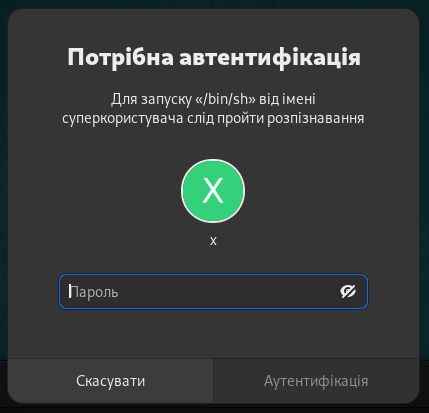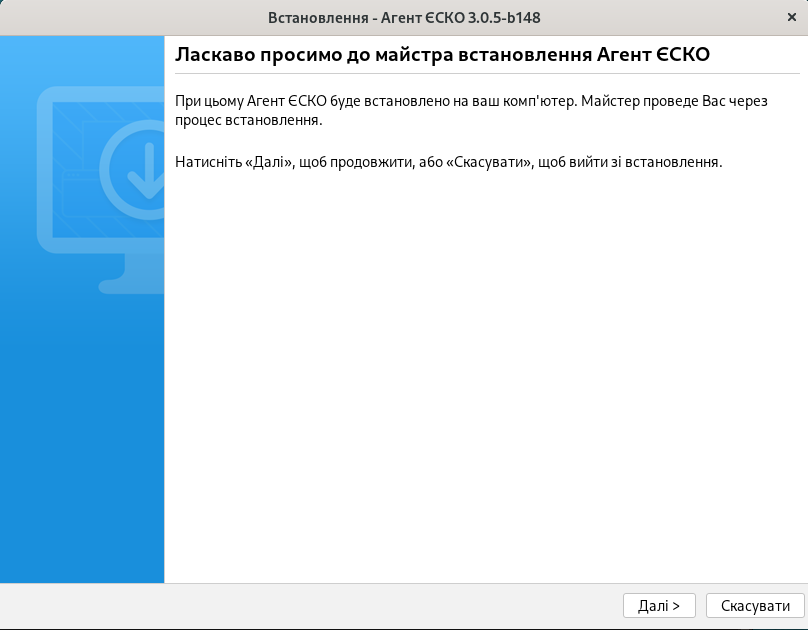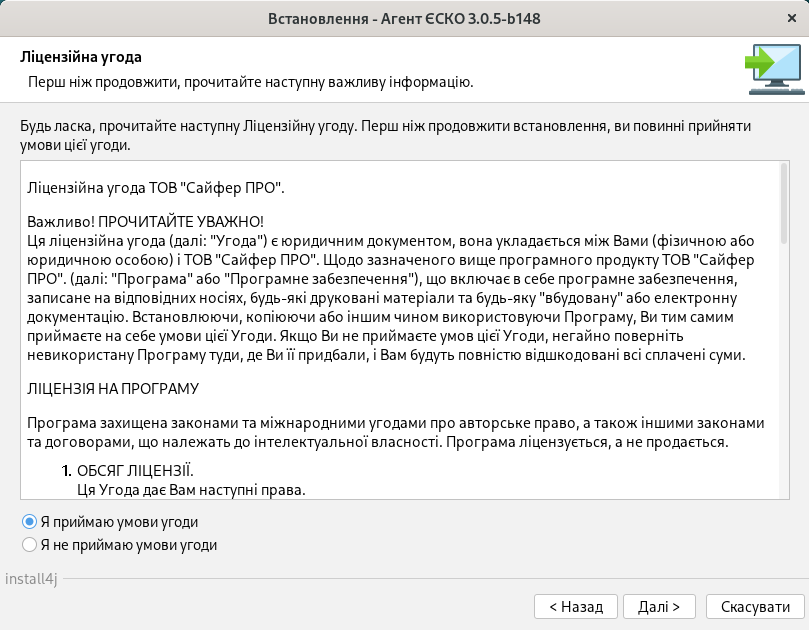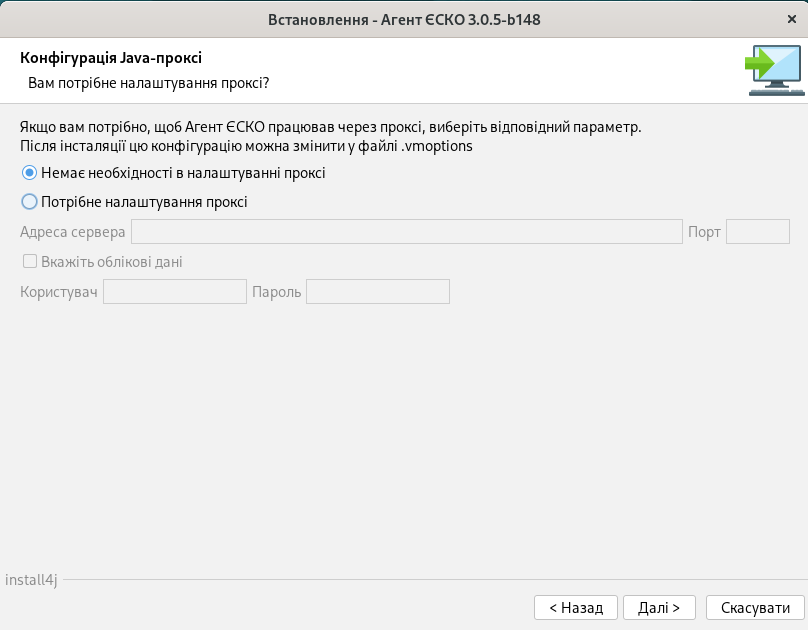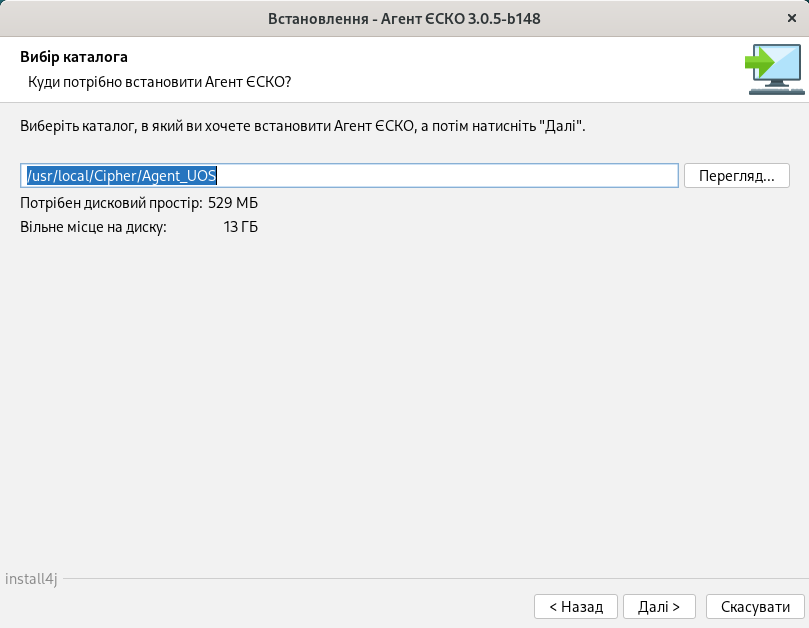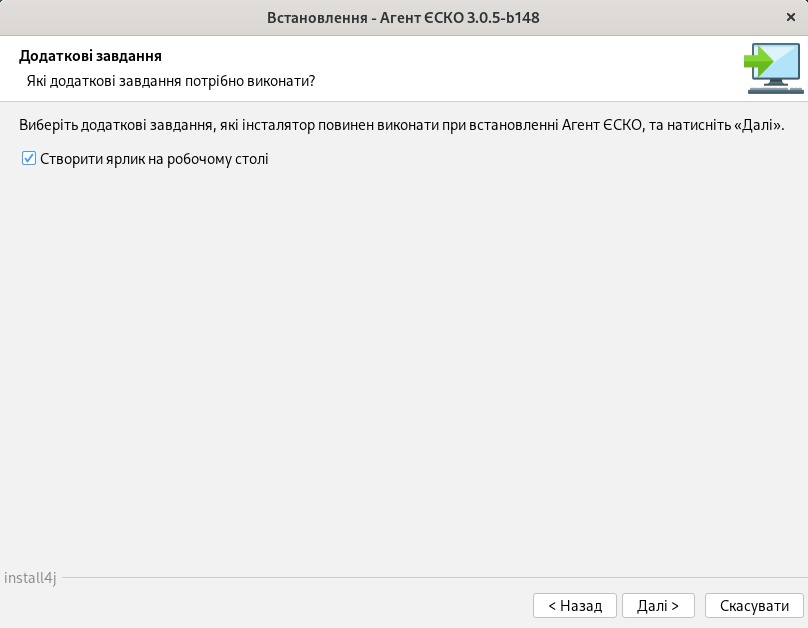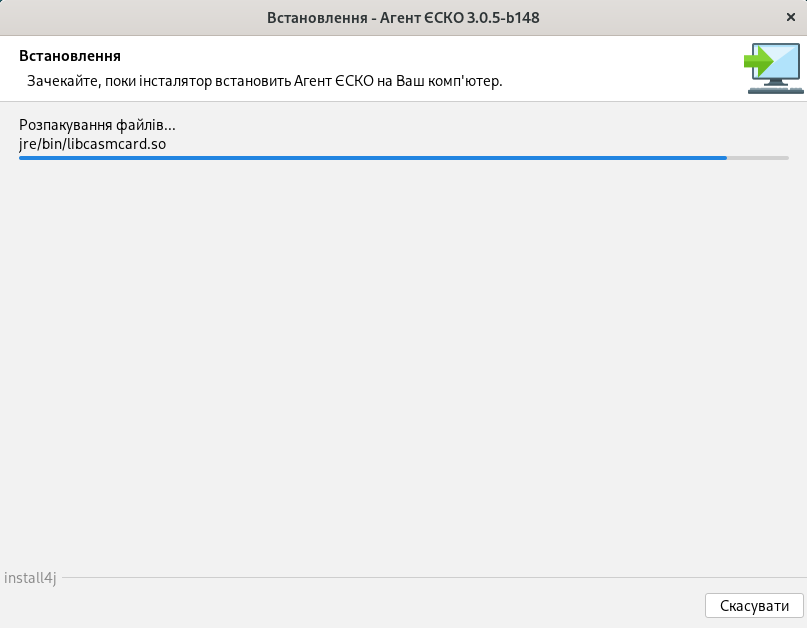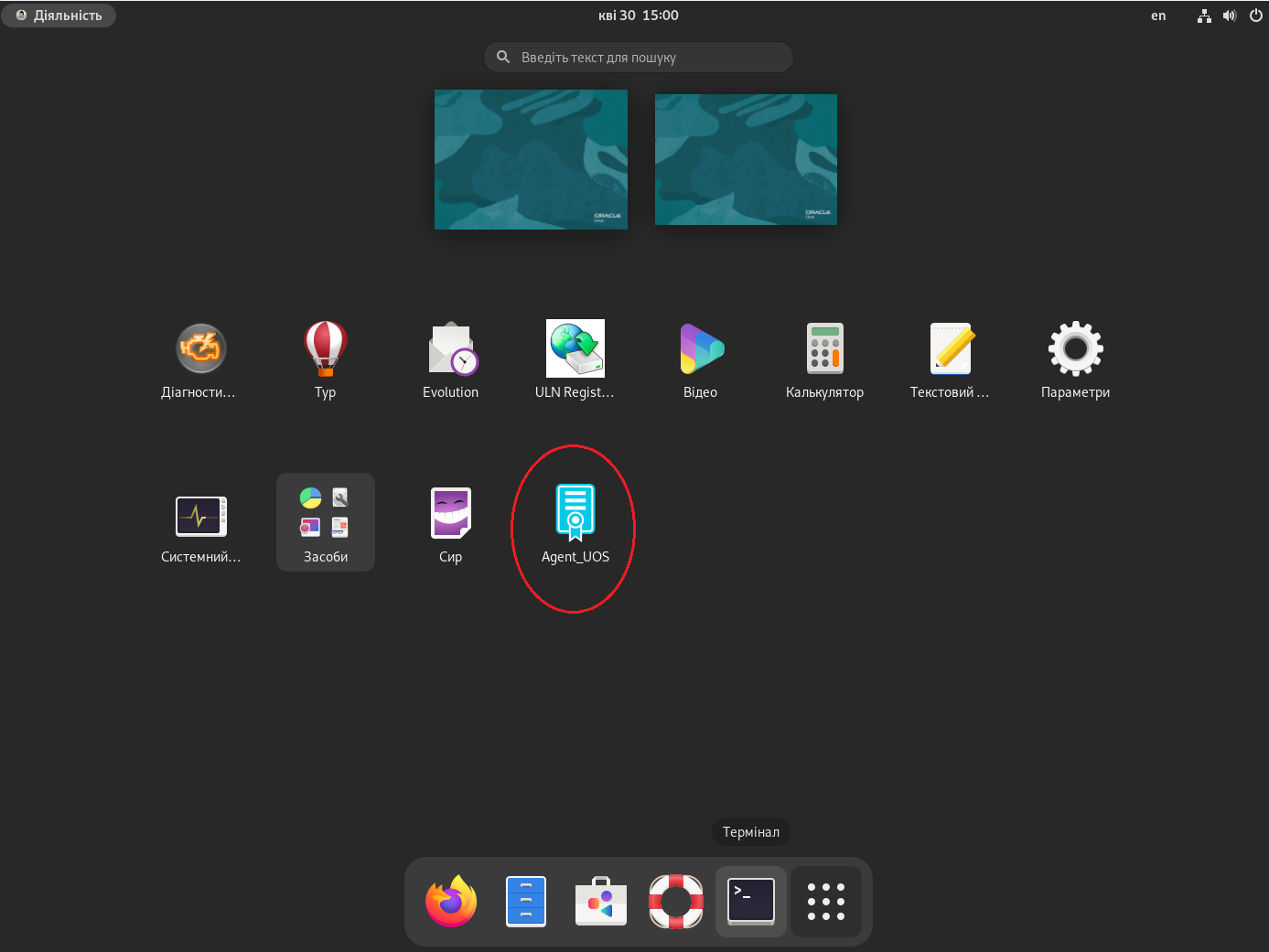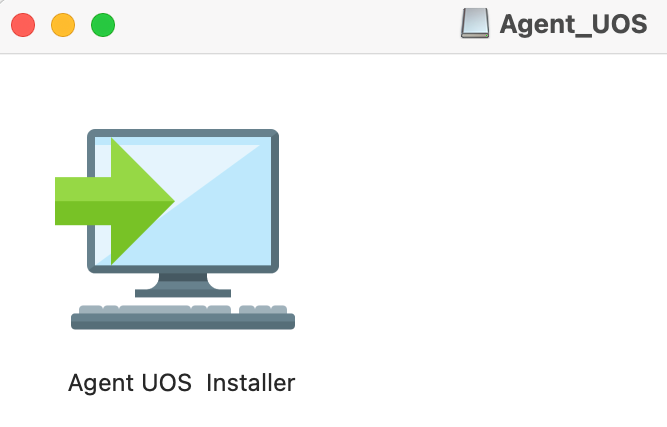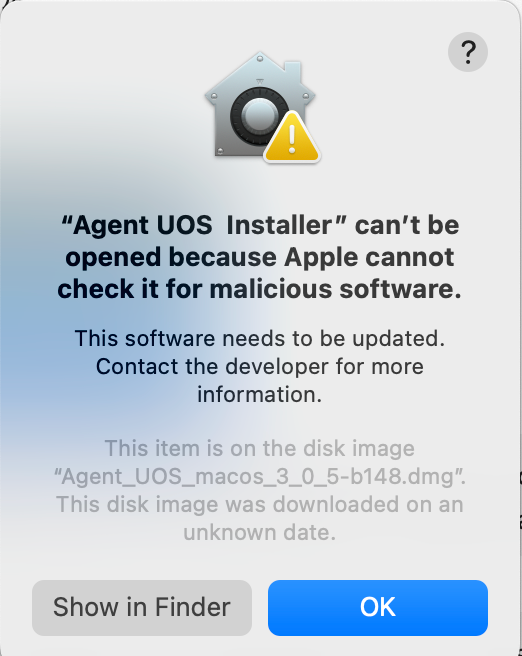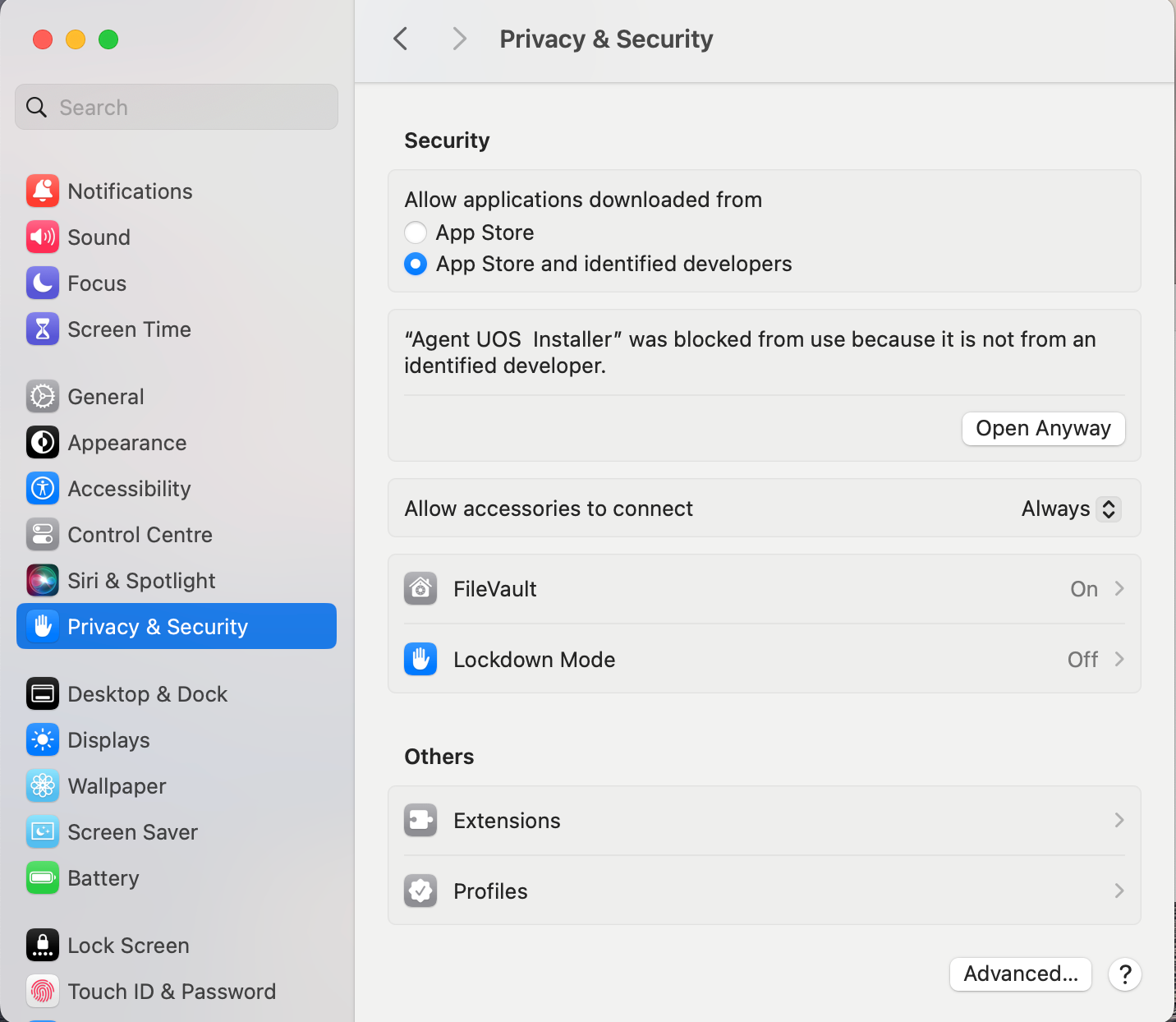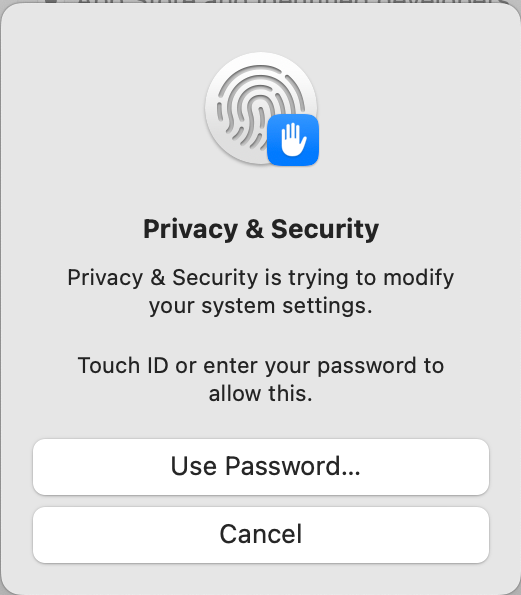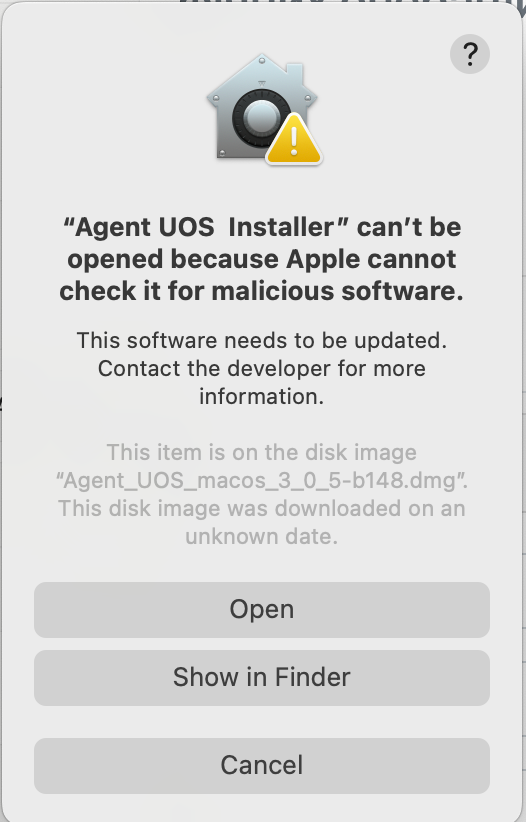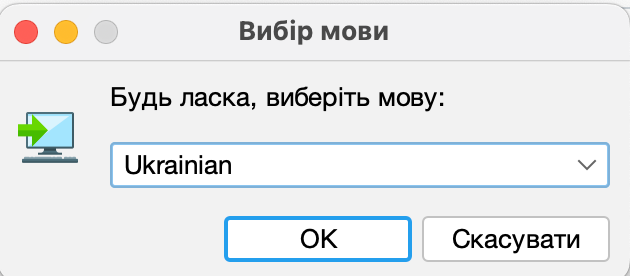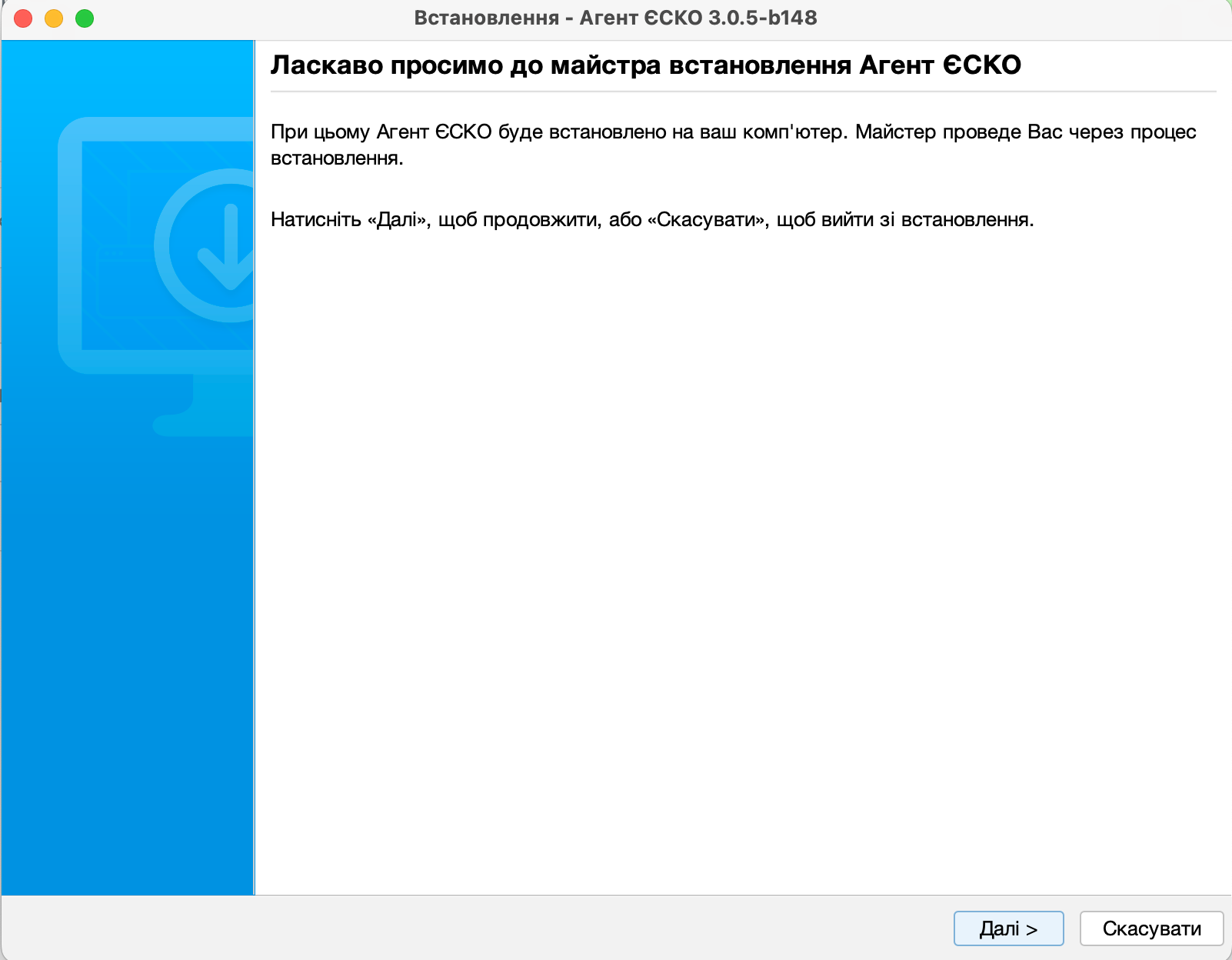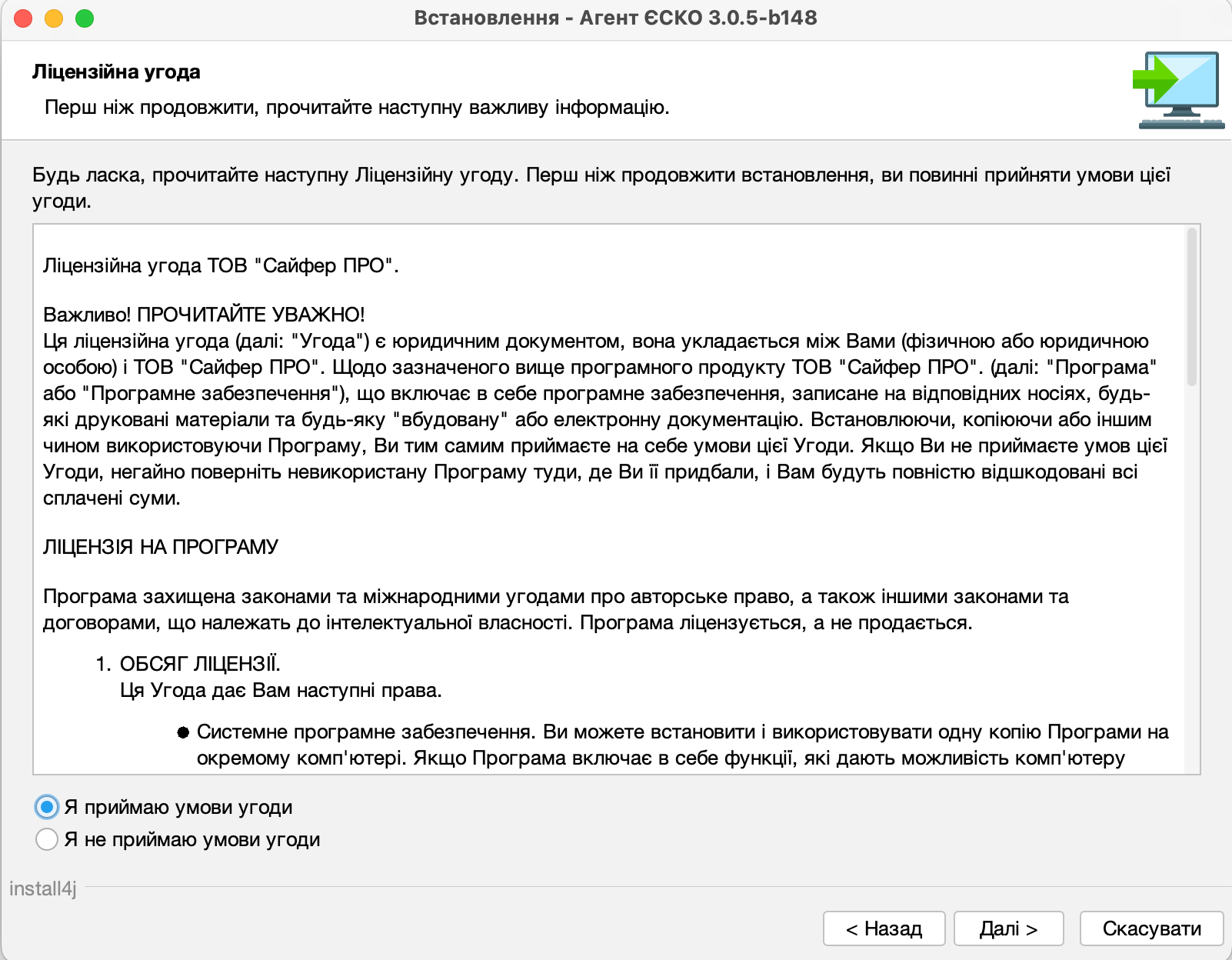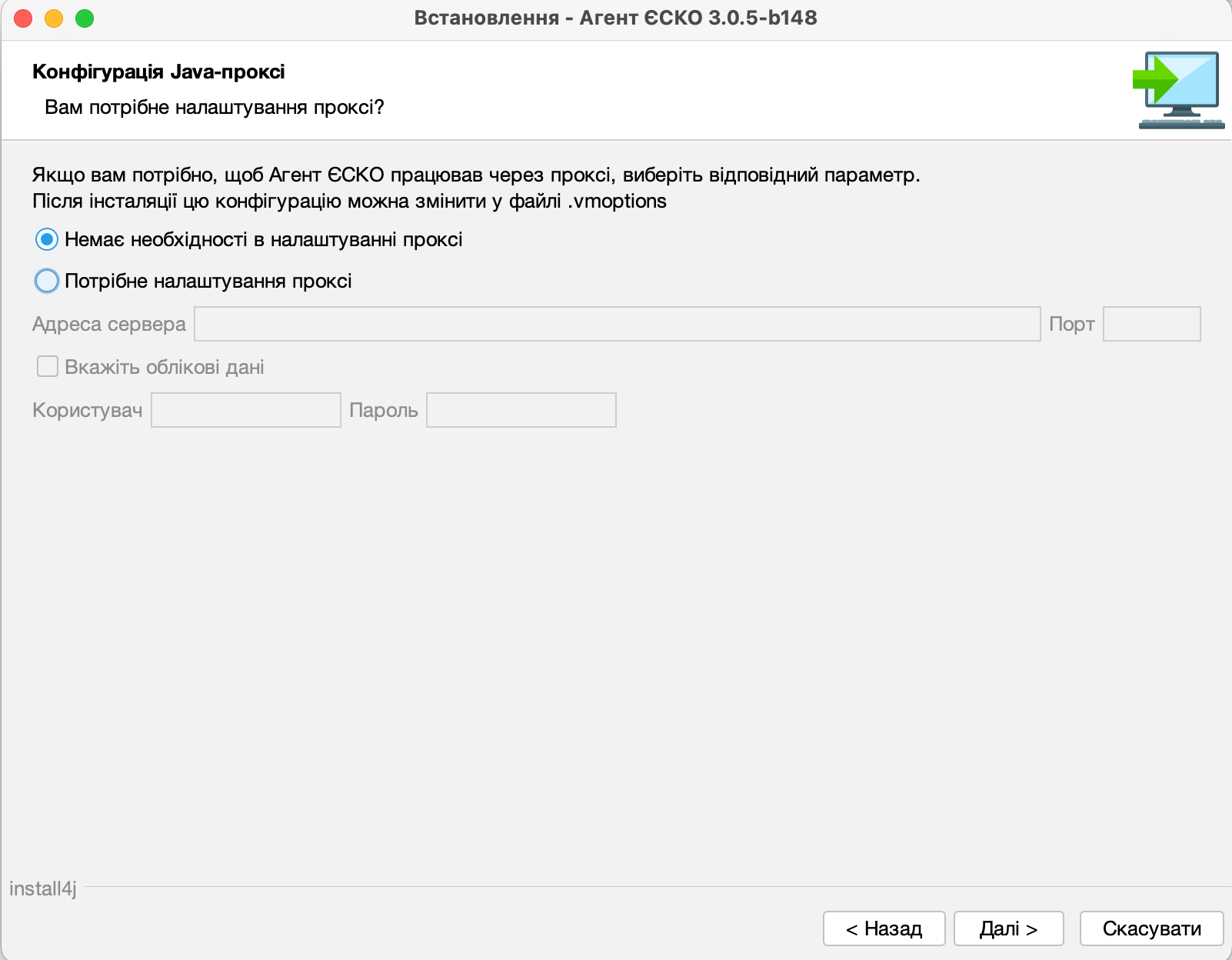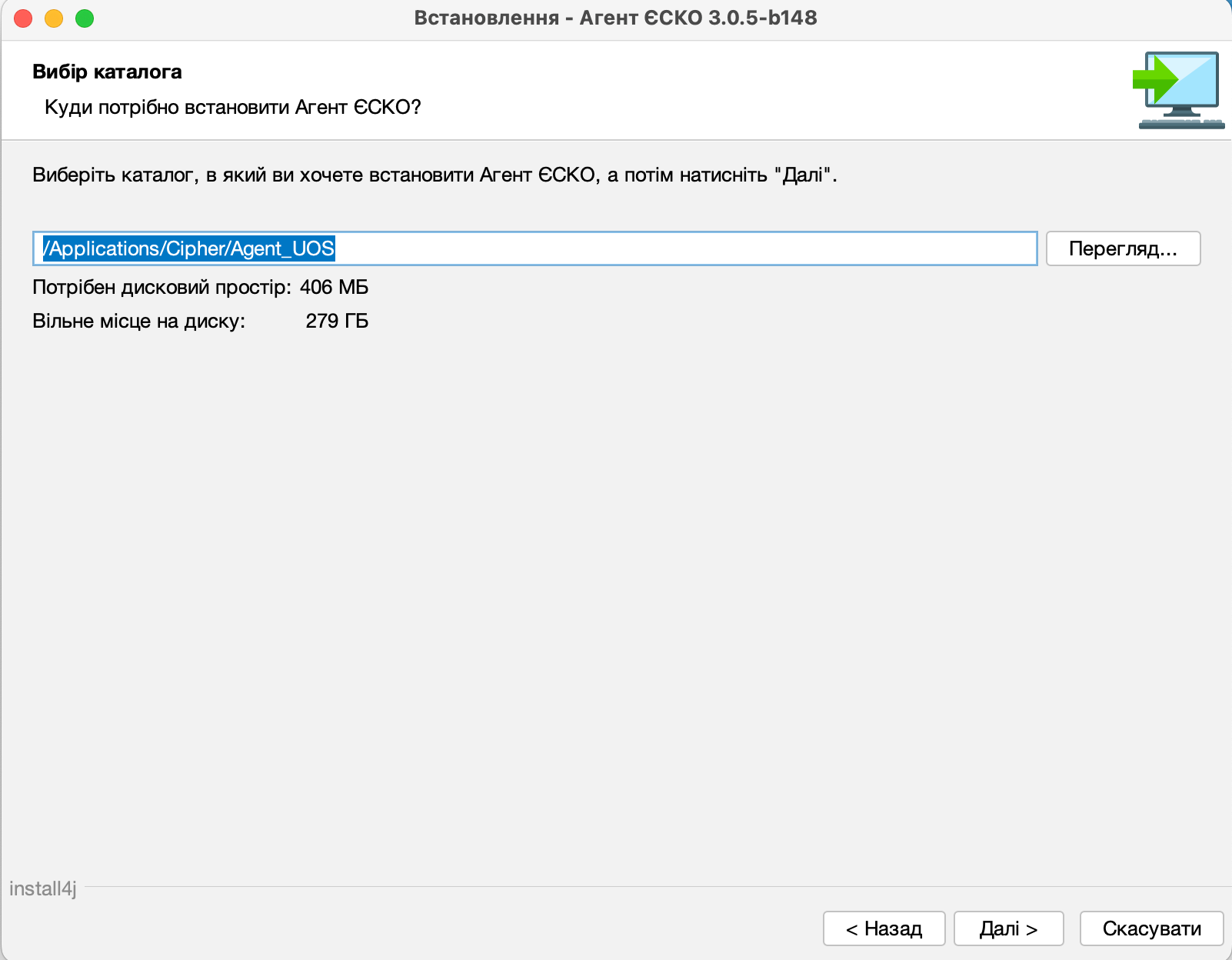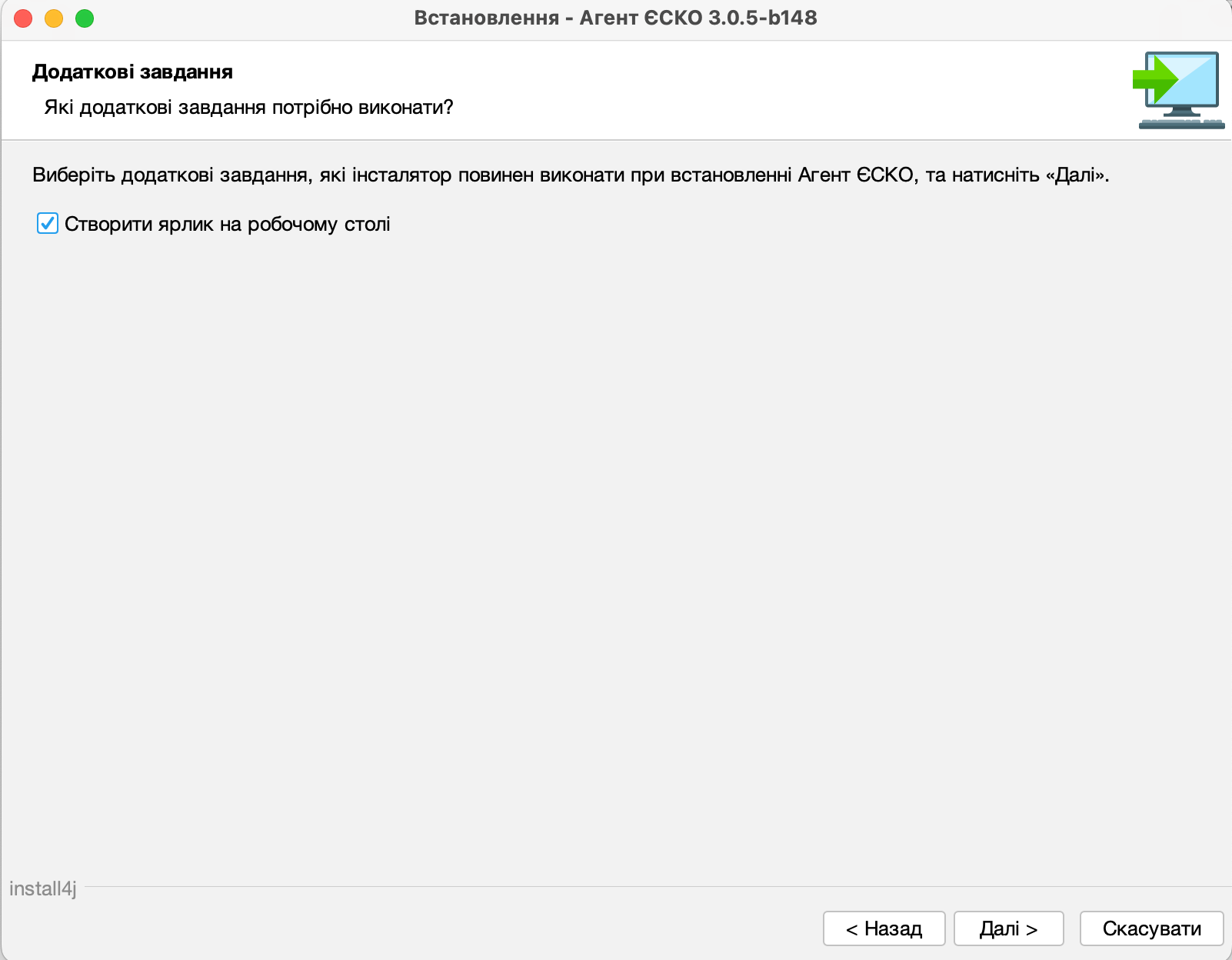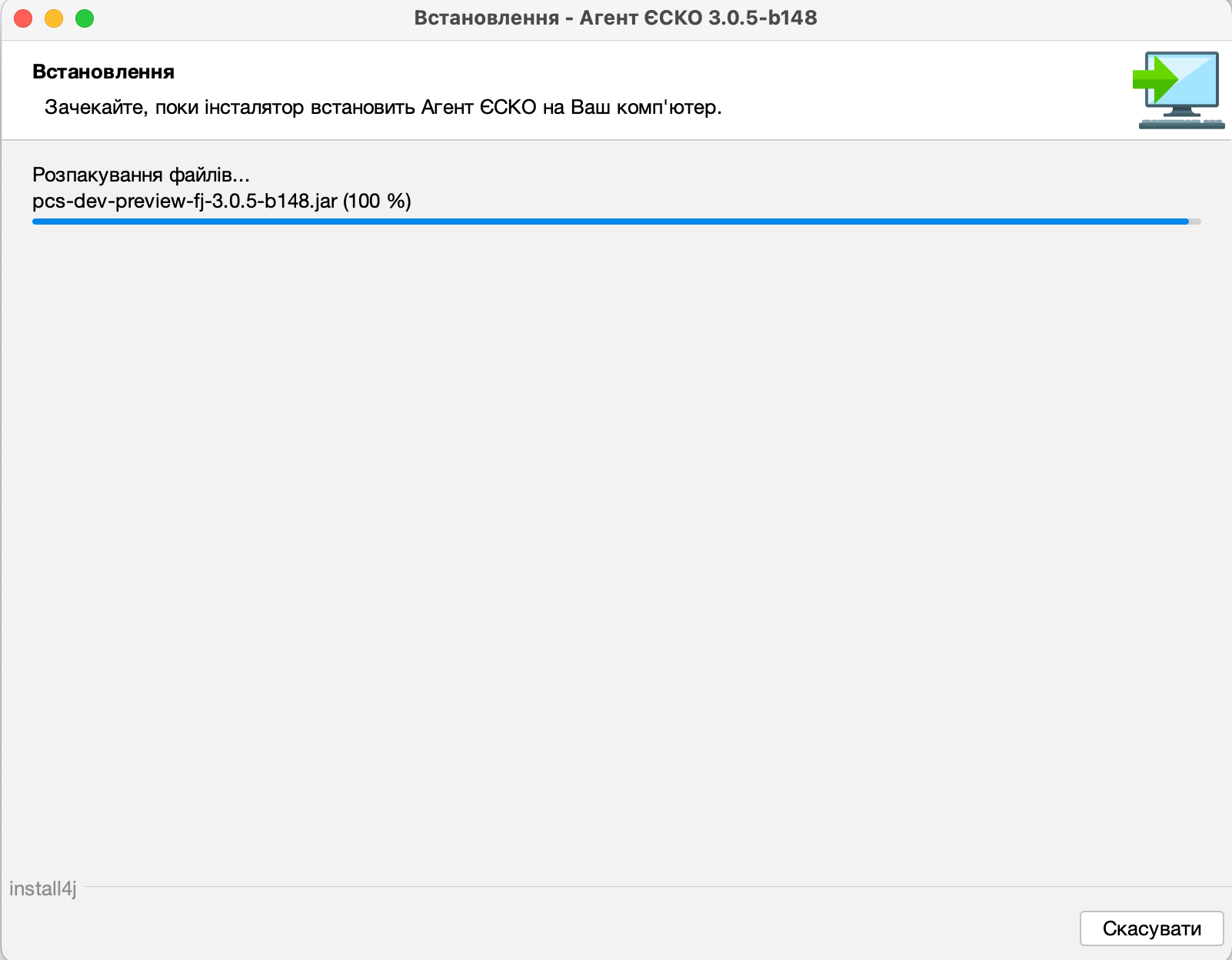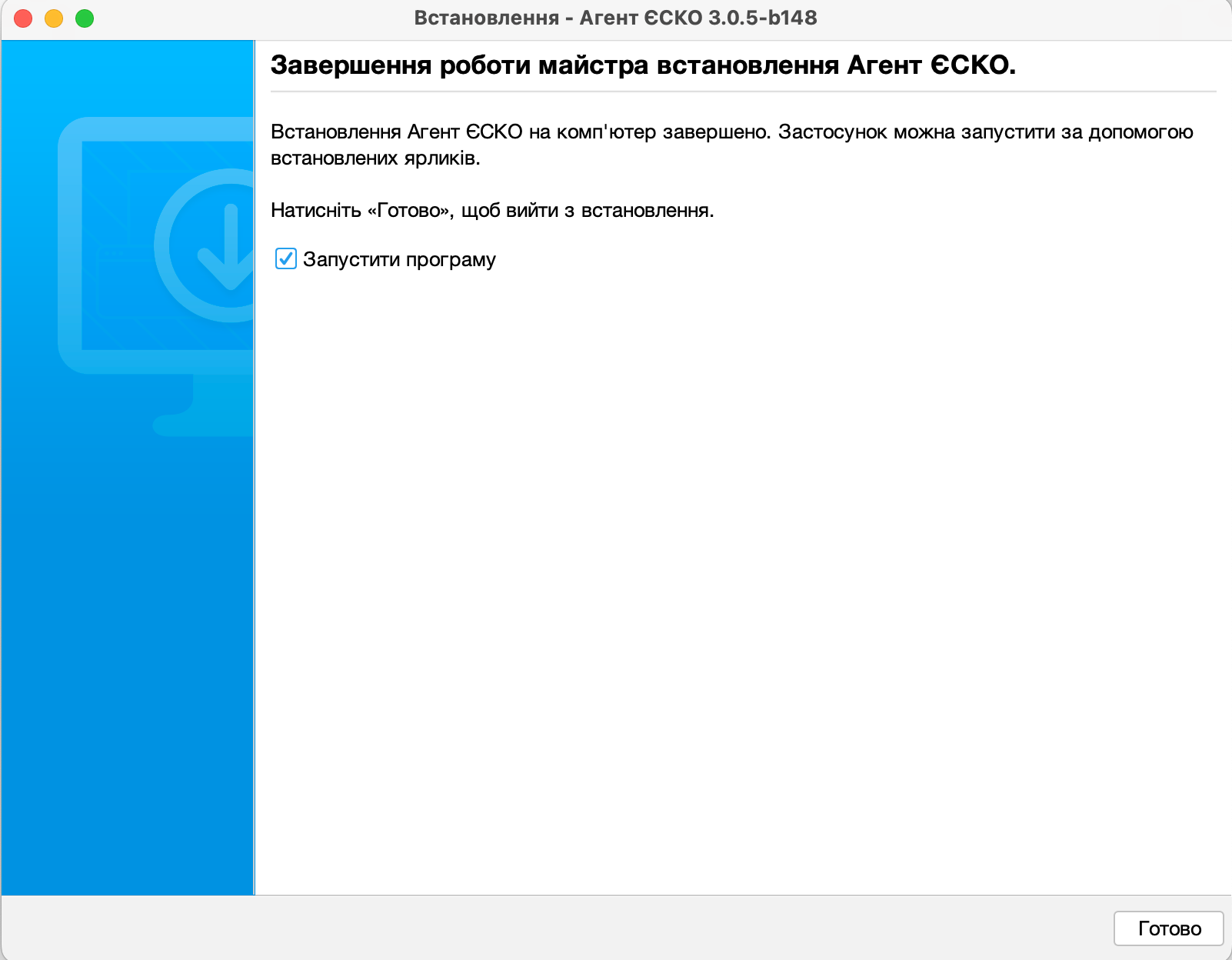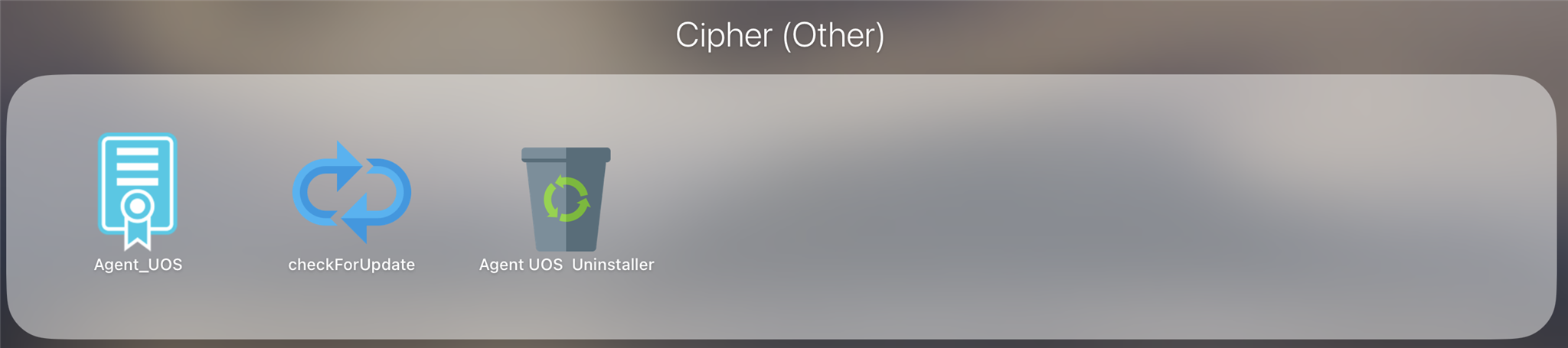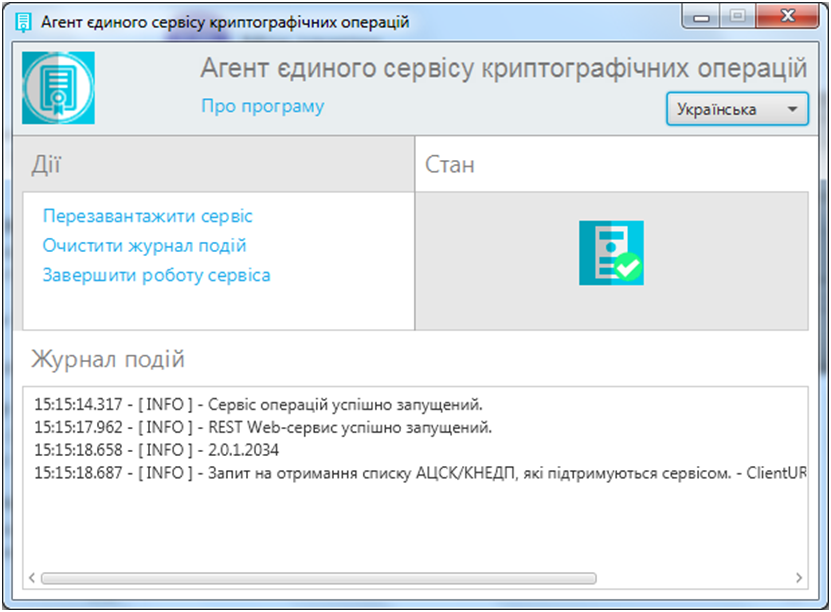Встановлення та запуск Агента ЄСКО


Операційна система Windows:
2. Після появи стартового вікна, необхідно обрати мову та натиснути «ОК», Рис. 2.
Рис. 2. Стартове вікно «Майстра установки»
Рис. 3. Вітання майстра встановлення застосунку
4. У наступному вікні обрати пункт «Я приймаю умови угоди» та натиснути «Далі», Рис. 4.
Рис. 4. Вікно ліцензійної угоди

Рис. 5. Налаштування параметрів проксі-сервера
Рис. 6. Вибір шляху для встановлення застосунку
7. Вибір каталогу для розміщення ярликів застосунку (Майстром установки запропонований каталог «за замовчуванням», за необхідності його можна змінити, вказавши назву у відповідному полі). Також є можливість не створювати каталог для розміщення ярликів застосунку, створити ярлики тільки для користувача, який безпосередньо встановлює дистрибутив застосунку на ПК та працює під власним профілем в ОС або для всіх користувачів водночас. Для цього необхідно відмітити відповідні поля, Рис. 7. Після цього натиснути «Далі».
Рис. 7. Вибір шляху для встановлення ярликів застосунку
8. В наступному вікні є можливість не створювати ярлик для застосунку на робочому столі, для цього необхідно зняти відмітку у відповідному полі. За замовчуванням ярлик створюється. Також за замовчуванням застосунок додається до списку автозавантаження при запуску операційної системи. Якщо ця функція непотрібна, необхідно зняти відмітку у відповідному полі. Після чого натиснути «Далі», Рис. 8.
Рис. 8. Налаштування додаткових параметрів ярлика застосунку
9. Далі починається розпакування та запис файлів на ПК, Рис. 9.
Рис. 9. Процес встановлення застосунку
10. Після завершення встановлення застосунку є можливість відразу його запустити, для чого необхідно натиснути «Готово», Рис. 10. У разі, коли немає потреби у його запуску необхідно зняти відмітку у відповідному полі.
Рис. 10. Завершення процесу встановлення застосунку
Налаштування роботи у разі наявності проксі-серверу:

Нижче послідовно розглянуто варіанти налаштувань для різних браузерів.
Системні налаштування проксі в мережі
1. У відкритому системному вікні «Інтернет - властивості» у вкладці «Підключення» потрібно натиснути «Настройки локальної мережі», Рис. 11.
Рис. 11. Системні налаштування мережі
2. В налаштуваннях параметрів локальної мережі у розділі «Проксі-сервер» зазначити параметри проксі-сервера, що використовується (адресу та порт). Слід вказати опцію «Не використовувати проксі-сервер для локальних адрес». Далі у розділі «Проксі-сервер» потрібно натиснути опцію «Додатково», Рис. 12.
Рис. 12. Налаштування параметрів локальної мережі
Рис. 13. Параметри проксі-сервера
Браузер Google Chrome:
1.Для зміни налаштувань проксі-сервера потрібно в браузері Google Chrome обрати розділ «Налаштування», пункт «Система» та натиснути «Відкрити налаштування проксі-сервера комп'ютера», Рис. 14.
Рис. 14 Налаштування браузера Google Chrome
2. У розділі «Настроювання проксі-сервера вручну» зазначити параметри проксі-сервера, що використовується (адресу та порт), вказати адреси – виключення у відповідному полі (127.0.0.1; local.cipher.kiev.ua; localhost), а також вказати опцію «Не використовувати проксі-сервер для локальних адрес». Підтвердити зроблені налаштування, натиснувши на кнопку «Зберегти», Рис. 15.
Рис. 15. Налаштування параметрів проксі-сервера в браузері Google Chrome
Браузер Firefox:
1. Для зміни налаштувань проксі потрібно в браузері Firefox обрати розділ «Налаштування», Рис. 16.
Рис. 16. Налаштування браузера Firefox
2. Далі послідовно обрати Налаштування: «Налаштування мережі -> Налаштувати», Рис. 17.
Рис. 17. Мережеві налаштування браузера
3. У вікні «Параметри з'єднання» в налаштуваннях доступу до Інтернету через проксі у відповідних полях зазначити параметри проксі-сервера, що використовується (адресу та порт).
В полі «Без проксі для» потрібно вказати адреси: local.cipher.kiev.ua; 127.0.0.1; localhost, Рис. 18.
Рис. 18. Додаткові параметри з'єднання
Налаштування параметрів проксі-серверу в конфігураційному файлі «Агент ЄСКО»:
1. Для запуску застосування «Агент ЄСКО» з урахуванням проксі-сервера у мережі – потрібно внести зміни в налаштуваннях конфігураційного файлу. Для цього необхідно перейти до директорії, де інстальоване застосування «Агент ЄСКО», скоріше за все шлях буде таким:
C:\Program Files (x86)\Cipher\Agent_UOS\
Знайти файл Agent_UOS.vmoptions, який потрібно відредагувати за допомогою встановленого в ОС Windows текстового редактора Блокнот, Рис. 19.
Рис. 19. Файл налаштувань параметрів проксі-сервера застосування «Агент ЕСКО»
2. Далі за допомогою текстового редактора необхідно внести відповідні параметри проксі-серверу та зберегти зміни в файлі, Рис. 20.
Рис. 20. Редагування файлу налаштувань параметрів проксі-сервера застосування «Агент ЕСКО»
Важливо
Слід зауважити, що перед рядком, в якому вносяться зміни необхідно видаляти знак «решітки» - #, оскільки це є знак коментаря.
Параметр | Опис |
|---|---|
-Dhttp.proxyHost= | Адреса проксі-серверу (IP-адреса або доменне ім’я) |
-Dhttp.proxyPort= | Порт проксі-серверу |
-Dhttps.proxyHost= | Адреса проксі-серверу (IP-адреса або доменне ім’я) для протоколу https |
-Dhttps.proxyPort= | Порт проксі-серверу для протоколу https |
-Dhttp.nonProxyHosts=local.cipher.kiev.ua| localhost|127.*|[::1] | Вказуються виключення «Не використовувати проксі для». Необхідно обов’язково вказати адреси: local.cipher.kiev.ua; 127.0.0.1; localhost За замовчуванням вони вже вказані у файлі налаштувань, необхідно тільки видалити знак «решітки» - #. За потреби додати виключення, які використовуються у мережі організації. |
-Dhttps.nonProxyHosts=local.cipher.kiev.ua| localhost|127.*|[::1] | Вказуються виключення «Не використовувати проксі для» для протоколу https. Необхідно обов’язково вказати адреси: local.cipher.kiev.ua; 127.0.0.1; localhost За замовчуванням вони вже вказані у файлі налаштувань, необхідно тільки видалити знак «решітки» - #. За потреби додати виключення, які використовуються у мережі організації. |
-Dhttp.proxyUser=<user> | Логін користувача проксі-серверу |
-Dhttp.proxyPassword=<pwd> | Пароль користувача проксі-серверу |
-Dhttps.proxyUser=<user> | Логін користувача проксі-серверу для протоколу https |
-Dhttps.proxyPassword=<pwd> | Пароль користувача проксі-серверу для протоколу https |
#VM options config for Agent_UOS |
Операційна система Linux:
Для інсталяції застосунку для ОС Linux (наведено приклад для ОС OracleLinux 9.3 x64) необхідно послідовно виконати наступні дії.
1. Для встановлення завантаженого дистрибутиву в ОС (наприклад, файл дистрибутиву Agent_UOS_unix-3_0_5-b148.sh), необхідно запустити програму "Термінал" (Ctrl+Alt+T) та в командному рядку ввести команди:
- для здійснення переходу до каталогу, в який був завантажений дистрибутив:
|
- для запуску процесу інсталяції дистрибутива застосунку:
|
2. Після появи стартового вікна, необхідно обрати мову та натиснути «ОК», Рис. 21.
Рис. 21. Стартове вікно «Майстра установки»
3. Далі необхідно ввести пароль від імені суперкористувача та натиснути «Аутентифікація», Рис. 22.
Рис. 22. Вікно автентифікації суперкористувача
4. У вікні вітання майстра встановлення застосунку натиснути «Далі», Рис. 23.
Рис. 23. Вітання майстра встановлення застосунку
5. У наступному вікні обрати пункт «Я приймаю умови угоди» та натиснути «Далі», Рис. 24.
Рис. 24. Вікно ліцензійної угоди
6. У наступному вікну надається змога налаштувати параметри проксі-сервера, якщо доступ до мережі Інтернет з робочого місця користувача здійснюється за його допомогою. Для цього необхідно натиснути на поле «Потрібне налаштування проксі» та виконати певні налаштування, Рис. 25.
Якщо доступ до мережі Інтернет з робочого місця користувача здійснюється без використання проксі-сервера, необхідно натиснути «Далі».
Рис. 25. Налаштування параметрів проксі-сервера
7. Вибір каталогу для інсталяції застосунку (Майстром установки запропонований каталог «за замовчуванням», за необхідності його можна змінити, натиснувши кнопку «Перегляд» та обрати необхідний каталог). Після цього натиснути «Далі», Рис. 26.
Рис. 26. Вибір шляху для встановлення застосунку
8. В наступному вікні є можливість не створювати ярлик для застосунку на робочому столі, для цього необхідно зняти відмітку у відповідному полі. За замовчуванням ярлик створюється. Після чого натиснути «Далі», Рис. 27.
Рис. 27. Налаштування додаткових параметрів ярлика застосунку
9. Далі починається розпакування та запис файлів на ПК, Рис. 28.
Рис. 28. Процес встановлення застосунку
10. Після завершення встановлення застосунку є можливість відразу його запустити, для чого необхідно натиснути «Готово», Рис. 29. У разі, коли немає потреби у його запуску необхідно зняти відмітку у відповідному полі.
Рис. 29. Завершення процесу встановлення застосунку
11. Ярлик застосунку буде розміщений у загальному списку встановлених в операційній системі програм, Рис. 30.
Рис. 30. Розміщення ярлику застосунку
Операційна система MacOS:
Для інсталяції застосунку для MacOS (наведено приклад для MacOS Sonoma 14.4.1) необхідно послідовно виконати наступні дії.
1.Запустити завантажений файл дистрибутиву (наприклад, файл дистрибутиву Agent_UOS_macos_3_0_5-b148.dmg), Рис. 31. Натискаємо двічі на ярлик.
Рис. 31. Завантажений файл дистрибутиву застосунку
2. З'являється вікно, де зазначено про те, що цей дистрибутив з недовіреного джерела, так як він буде завантажений не з App Store, натискаємо «ОК», Рис. 32.
Рис. 32. Вікно-повідомлення про неможливість запустити дистрибутив
3. Далі необхідно перейти у розділ налаштувань ПК «Privacy&Security» та натиснути на кнопку «Open Anyway», Рис. 33.
Рис. 33. Вікно налаштувань розділу «Privacy&Security»
4. Після цього з'явиться вікно, в якому необхідно ввести пароль/відбиток пальця для продовження встановлення, натиснувши «Use Password», Рис. 34.
Рис. 34. Введення паролю/вказівка відбитка пальцю
5. Повторно з'являється повідомлення про те, що дистрибутив завантажено з недовіреного ресурсу, знову треба погодитися натиснувши «Open», Рис. 35.
Рис. 35. Вікно-повідомлення про встановлення інсталятору з недовіреного ресурсу
6. Після цього запуститься «Майстер установки».
7. Після появи стартового вікна, необхідно обрати мову та натиснути «ОК», Рис. 36.
Рис. 36. Стартове вікно «Майстра установки»
8. У вікні вітання майстра встановлення застосунку натиснути «Далі», Рис. 37.
Рис. 37. Вітання майстра встановлення застосунку
9. У наступному вікні обрати пункт «Я приймаю умови угоди» та натиснути «Далі», Рис. 38.
Рис. 38. Вікно ліцензійної угоди
10. У наступному вікну надається змога налаштувати параметри проксі-сервера, якщо доступ до мережі Інтернет з робочого місця користувача здійснюється за його допомогою. Для цього необхідно натиснути на поле «Потрібне налаштування проксі» та виконати певні налаштування, Рис. 39.
Якщо доступ до мережі Інтернет з робочого місця користувача здійснюється без використання проксі-сервера, необхідно натиснути «Далі».
Рис. 39. Налаштування параметрів проксі-сервера
11. Вибір каталогу для інсталяції застосунку (Майстром установки запропонований каталог «за замовчуванням», за необхідності його можна змінити, натиснувши кнопку «Перегляд» та обрати необхідний каталог). Після цього натиснути «Далі», Рис. 40.
Рис. 40. Вибір шляху для встановлення застосунку
12. В наступному вікні є можливість не створювати ярлик для застосунку на робочому столі, для цього необхідно зняти відмітку у відповідному полі. За замовчуванням ярлик створюється. Після чого натиснути «Далі», Рис. 41.
Рис. 41. Налаштування додаткових параметрів ярлика застосунку
13. Далі починається розпакування та запис файлів застосунку на ПК, Рис. 42.
Рис. 42. Процес встановлення застосунку
14. Після завершення встановлення застосунку є можливість відразу його запустити, для чого необхідно натиснути «Готово», Рис. 43. У разі, коли немає потреби у його запуску необхідно зняти відмітку у відповідному полі.
Рис. 43. Завершення процесу встановлення застосунку
15. Ярлик застосунку буде розміщений у створеному для застосунку каталозі, Рис. 44.
Рис. 44. Розміщення ярлику застосунку
Запуск та початок роботи
Покрокова інструкція та ознайомлення з інтерфейсом програмного комплексу:
- Слід запустити застосунок «Агент ЄСКО» (якщо застосунок ще не запущено), натиснувши на ярлик на робочому столі або запустити його, обравши зі списку встановлених на ПК програм, Рис. 45.
- Далі відкривається вікно Агенту Єдиного сервісу криптографічних операцій. Це означає що застосунок «Агент ЄСКО» запущений, все працює коректно. Його слід згорнути та повернутися до веб-браузера, Рис. 46.
Рис. 46. Вікно застосунку «Агент Єдиного сервісу криптографічних операцій»
- На веб-сторінці у вікні підпису одразу помітні зміни. Статус Агенту ЄСКО змінено на «Підключено» та став доступний для змін пункт «Тип ключа», Рис. 47.
Related Articles
Наші тарифи
Відповідно до Постанови Кабінету Міністрів України №166 від 24 лютого 2016 року, ми підготували для вас актуальні тарифи для участі в публічних закупівлях на майданчику e-Lot. Ознайомтеся з ними та будьте готові до нових бізнес-можливостей! Станьте ...Реєстрація акаунту
Крок 1: Відкрийте головну сторінку сайту. Крок 2: Знайдіть кнопку «Увійти або зареєструватися» на головній сторінці та натисніть на неї. Крок 3: У нижньому правому кутку необхідно натиснути на кнопку «Створити». Крок 4: Заповніть обов'язкові поля ...Як підписати документ за допомогою КЕП
Зараз ми покроково розберемо, як підписувати документи за допомогою КЕП. Крок 1: Коли необхідно застосувати КЕП, ми натискаємо на кнопку «Оберіть тут» та обираємо необхідний файл або перетягуємо його. Крок 2: У графі «КНЕДП» обираємо необхідний ...Як активувати кабінет за допомогою КЕП
Для участі в закупівлях, вам необхідно активувавати кабінет за допомогою КЕП (кваліфікованого електронного підпису). КЕП - це вид електронного підпису, який отримується за допомогою криптографічного перетворення набору даних, який у свою чергу дає ...Налаштування повідомлень на електронну пошту (Email)
Щоб налаштувати повідомлення, які ви хочете отримувати на електронну пошту, виконайте такі кроки: Крок 1: У вашому особистому кабінеті перейдіть до розділу «Налаштування повідомлень». Крок 2: У вікні, що з'явиться, відмітьте ті типи повідомлень, які ...